
Plan your cycling route
Use the map below to plan a route, see suggested routes, specify your ride-type preferences and more.
View the route planning map on another page
Worcestershire cycling and walking guides
Cycle map help
Follow these steps:
- click on the map to set your start point
- click somewhere else on the map to set your destination
- we’ll find the best route
Advanced features
Researching your route
When planning your route, it’s good to know what the road or track quality will be like.
Clicking on any section of your planned route will open up a popup, from where you can choose to see it in Google Street View. Note that Street View images are mostly only available for roads, not paths.
You can also click “See photos” to see pictures from the Geograph project, which has good coverage of paths.
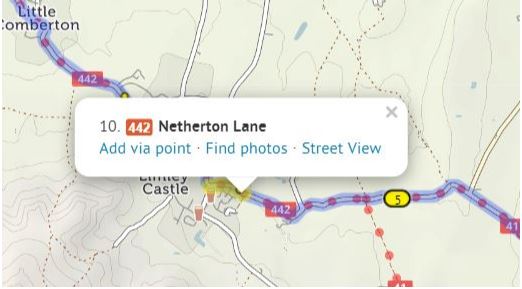
Drawing straight lines
Our route-planner tries to find the best route between two places, but sometimes it won't let you take a direct route.
For example, if there is a new road that isn't in our map yet.
You can draw a straight line to cross that section. Place a point on each side of where you want the straight line to be. (Don't worry about the winding route it might choose.) Then click the first point, and in the popup, select 'Go direct'. The route will change to a straight line to the next point.
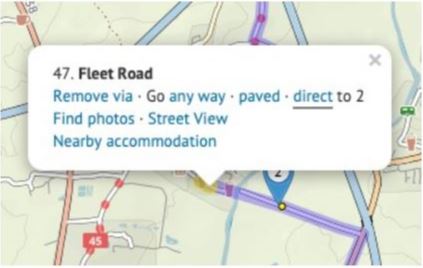
Elevation
You can see an elevation profile for any route you plan. Just click the elevation button on the left.
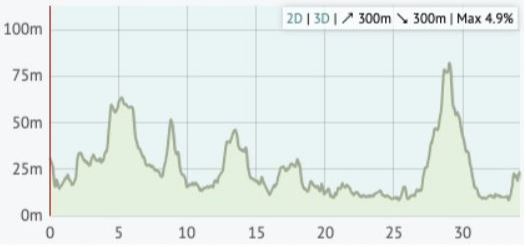
Moving your mouse over the elevation profile will show that place on the map, and vice versa. If you drag the route, you’ll see that the elevation profile is updated as you do. The total climb and descent, and the steepest gradient, are listed in the corner of the profile.
You can even click ‘3D’ to see a 3D elevation profile of the route!
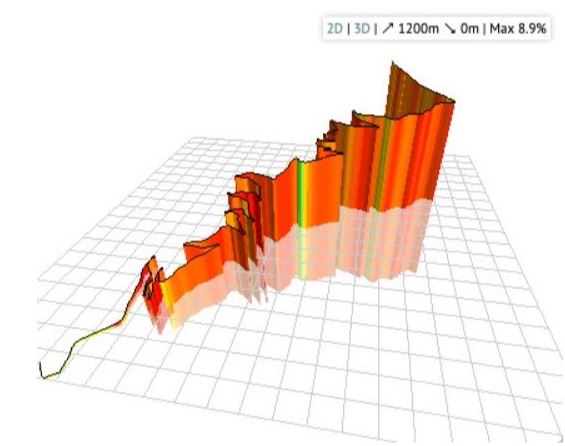
Route tools
There are two additional buttons on the left: one to reverse your route, one to undo the last change you made.
You can delete all the via points before or after a certain point. This is useful if you’re splitting a long route into several sections. Right click the point (or click while pressing Command on a Mac), then choose ‘Delete before’ or ‘Delete after’.
Saving and printing your route
We don’t offer the feature to save your route here on the Worcestershire County Council website, but you can transfer it to cycle.travel, the website that powers our route planner.
Click “Open in cycle.travel” and your route will be transferred across. You can then create an account on cycle.travel and save your route in that account. cycle.travel also offers facilities to print your route.
General help
Adding more points
If the route doesn’t go the way you want, you can simply drag it. A new numbered ‘via point’ will appear.
You can also extend the route by clicking points on the map.
On a desktop: Tick the option on the left that says ‘click map to add more points’, then click at the new end of your route.
On a mobile: Quickly double tap (iPhone) or long press (Android) the new end of your route.
You can remove a via point by clicking on it and selecting ‘Remove via’ in the popup.
Finding by street or town name
You can type street or town names for the start and end of your route. A pop up menu will appear as you type. Choose the matching place. Click ‘Get route’ when you’ve chosen the start and end.
Our map data doesn’t have house numbers recorded, so just type the street name and town, not the number.
You can add a via point at a named place, too. Click ‘Add at’ and type the name.
On a road bike?
We aim to choose a balanced route that prefers smooth surfaces, but sometimes go off road to avoid hills, busy roads or long detours. If you’re on a road bike, you might prefer to stay on tarmac at all times. Flick the switch from ‘Paths and roads’ to ‘Paved only’ to change this.
Round trips
Journeys don’t have to be A to B: you can plan circular round trips too. Choose your start and end points as per usual, then click ‘Round trip’. We’ll try to find you a different journey for the way back. (Note that sometimes it won’t be different, particularly on short journeys or in areas with few roads).
Route ideas
If you just want a ride but you don’t mind where, we can do that too. Click just one start place on the map, or type it next to ‘From:’, then click ‘Suggest a ride’. Up to three circular routes will show on the map, choose the one you want by clicking on it. You can drag the slider to change the distance.
Unpaved sections
All things being equal, we choose paved routes. But if a dedicated cycleway is unpaved, or it’d save a stretch on a busy or hilly road, we’ll sometimes choose an unpaved route instead.
On the basemap, unpaved trails are shown with brown dots or dashes; unpaved roads have dashed edges. When you plan a route, the unpaved sections are highlighted in green, contrasting with the usual blue.
If you want to stick to paved sections only, then change the toggle beneath the from/to places. You can even restrict just the section between two via points to paved-only: click the first via point to bring up a popup, and change ‘Go any way’ to ‘paved’.
On the move
Using a phone app
You’ll need an app on your phone that can read GPX files. Such apps include BikeGPX, MapOut (iPhone only), Viewranger, and OsmAnd.
First, click GPS/phone, then Open in phone app, to download the GPX file from our route-planner.
If it doesn’t open instantly in your app, look in your download folder, or the Files area of your phone. You can then click the file and choose the app to open it in. Your planned route will appear in your app as a line to follow.
Using a GPS unit
If you have a GPS unit mounted on your handlebars, you can transfer the file to it. You can either do this via a USB lead connected to your computer, or via a phone app. Your device manufacturer will provide instructions.
There are lots of different formats of GPS file. You can access these by clicking GPS/phone then Download GPS files. GPX tracks are simplest, but you can also choose a ‘TCX course’ which includes turn by turn prompts. We offer these formats:
- GPX track: This is just the line of your route with no instructions, practically everything will understand this
- GPX route: This is an icon for each turn on your route (but no line), t’s good for GPS devices without much memory
- TCX course: This has both the line and the turns, it’s best for Garmin Edge and Wahoo units
- KML: This is the line of your route in a format that Google Earth and Maps.me can read
If you have a Garmin GPS unit, you can transfer your route wirelessly if you register free accounts with both cycle.travel (which provides our route planning) and Garmin Connect. Select cycle.travel to open your route in cycle.travel, then register an account and click the GPS button there.
Reading the map
Different map layers
The ‘layer’ icon on the map allows you to switch to the OpenStreetMap map style, which is less clear but shows more features.
The map key
There’s a handy map key (or legend) that shows you what the road and symbol colours mean. Click the link at the corner of the screen, by the credits.
Your planned route
When you’ve planned a route, it’s highlighted in blue and green on the map. Blue for paved sections; green for unpaved.
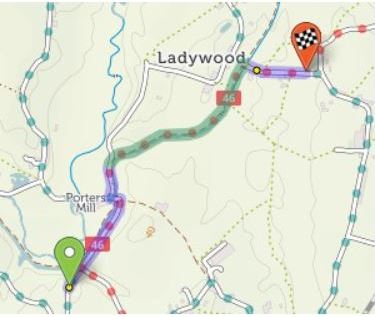
You’ll see summary statistics on the left. These show how much there is of each road type:
Credits and copyright
Credits and copyright
The mapping and route-planning feature is powered by cycle.travel.
Our maps are made using open data from OpenStreetMap, licensed under the Open Database Licence, with additional data from Ordnance Survey and from the Department for Transport, licensed under the Open Government Licence (© Crown copyright and database right 2020).
The information on these maps is recorded by volunteers from the OpenStreetMap project. If you see something that’s missing or wrong, you can become an editor at OpenStreetMap and correct it. We update our maps with the latest OSM data approximately every month.
 Facebook
Facebook X
X Email
Email WhatsApp
WhatsApp Messenger
Messenger